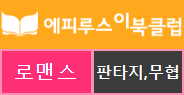DAS(direct attached storage)
서버와 전용 케이블로 연결한 외장형 저장 장치. 서버/클라이언트 환경에서의 부족한 저장 공간을 가장 쉽게 확보하는 방법으로 서버 자체에 물리적으로 외부 저장 장치를 연결하는 것입니다.
네트워크에 연결된 각 서버에 외부 저장 장치를 추가함으로써 필요한 데이터를 물리적으로 가까운 곳에서 접근할 수 있고 확장이 용이합니다.
하지만 데이터의 증가에 따른 외부 저장 장치의 계속적인 추가는 서버의 효율성을 저하시키는 문제가 있습니다. 또 다른 문제는 네트워크상의 서버가 다운되는 경우에는 중지된 서버에 장착된 저장 장치도 사용할 수 없게 되어 중앙 집중 식 시스템과 같은 취약점이 있습니다.
SAS(Serial Attached SCSI)
SAS는 전통적인 SCSI(Small Computer System Interface)보다 훨씬 더 빠른 속도로 데이터를 전송하기 위해 설계된 직접 연결 스토리지용 통신 프로토콜입니다.
SAS는 병렬 방식(즉 SCSI 같은 것) 대신 직렬 통신 방식을 사용합니다. 즉 USB나 파이어와이어와 유사합니다. SCSI의 뒤를 잇는 기술로서 SAS는 기기와 대화하는 데 이용하는 SCSI 명령을 그대로 사용합니다.
SAS 드라이브는 고성능/고가용성을 위해 만들어졌으며, 가격과 성능 면에서 엔터프라이즈급 스토리지에서 사용되는 FC(Fibre Channel) 드라이브에 견줄만합니다.
1세대 SAS 인터페이스는 초당 3Gbps의 쓰루풋(throughput)을 내며, 2010년까지는 12Gbps가 나오게 될 것입니다.
NAS(Network Attached Storage)

1) 개요
* NAS는 Server와 Client가 Storage의 Network 에 의하여 원활한 접근을 할 수 있게 해 주는 Network 방식입니다.
2) 특징 및 장점
* Network에 연결된 NAS Server에 의해 데이터 서비스를 수행합니다.
* LAN, WAN등의 Data Network을 이용하여 접근합니다.
* 고성능, 고가용성을 위한 전용 OS가 탑재되어 있습니다.
* 이 기종간의 파일 공유가 가능합니다.
* 경제적으로 용이하며 설치가 용이합니다
* 저장장치의 유지 및 관리가 편리하다.
* 시스템을 정지시키지 않고 데이터 백업, 복구를 할 수 있습니다
* 시스템 변경 및 확장이 용이합니다
3) NAS의 필요성
* 데이터 관리를 온라인 상에서 필요로 할 때
* 웹 호스팅 업체 (자료실, 게시판)
* 금융기관(문서 공유, Report공유)
SAN(Storage Area Network)

1)개요
* 현재 직면해 있는 대용량의 Data와 고속의 Data 전송을 필요로 하는 Server와 Storage간의 원활한 접속을 Fibre Cahnnel의 기술과 접목시킨 SAN에 의하여 신속한 업무 처리와 흐름을 원활히 해줍니다.
2) SAN이란
* Storage Area network의 약어이며, Server나 Host들에게 사용되는 대용량의 Data를 집중시켜 보관하고, 이를 구성하는 장비들을 이용, 공유하여 사용할 수 있도록 하는 기술을 의미합니다.
* Host와 Storage가 분리되어 구성되어지며, Fibre Channel을 이용하여 고속전송, 장거리 (cpooer : 30m, FC-AL:10km) 데이터 전송이 가능합니다.
* 서로 다른 운영체제를 가진 Server들이 같은 Network상의 Storage Data를 공유할 수 있습니다
* SAN을 이기종간의 여러 Server에서 하나의 Storage를 구축하기 위해서는 SAN Management Software가 별도로 필요하며 SAN Network을 별도로 구축해야 합니다.
3) SAN의 기능
* 용량의 확장성이 있고, Data 전송 속도가 빠르고 Data 전송거리를 늘릴 수 있으며, 장비와 Storage 공유로 인해 비용을 절감할 수 있습니다.
* 특정 Server에 제한 하지 않고 Data Backup 등 통합 관리가 용이합니다.
* SAN 환경에서 데이터 저장장치는 Host Server와의 기종에 관계없이 멀티 Server와 공유되며 Host Server와 관계없이 저장장치 운용
* Disk Array 나 Backup 장치의 공유, Backup 기능, Clustering 기능 지원
자료출처 : http://www.raidworks.co.kr













 Visual_BASIC_6_Runtimes_Pack_Release_7.exe
Visual_BASIC_6_Runtimes_Pack_Release_7.exe